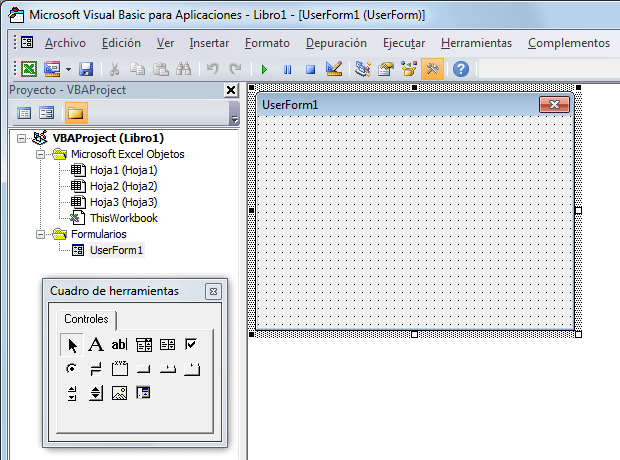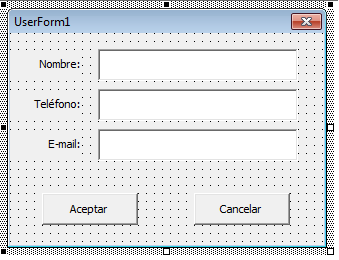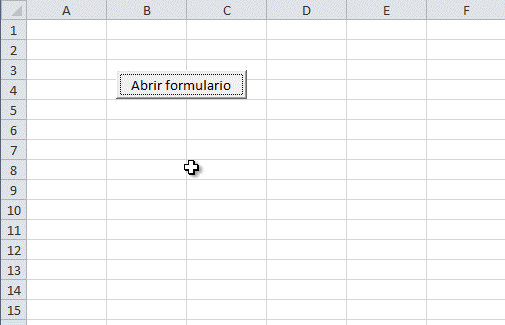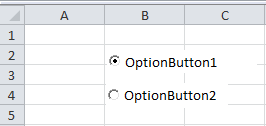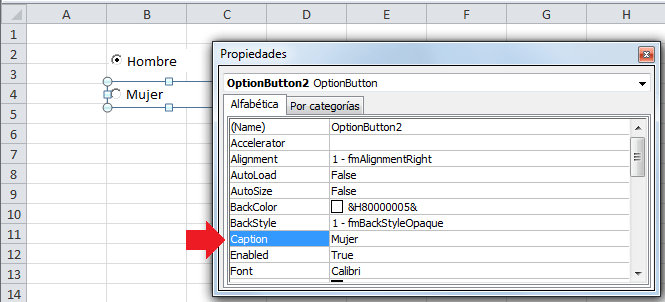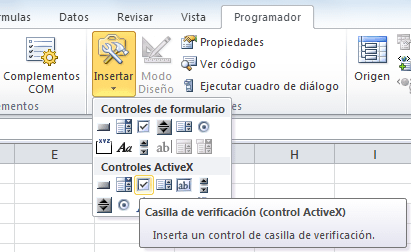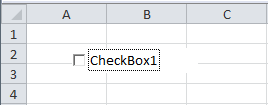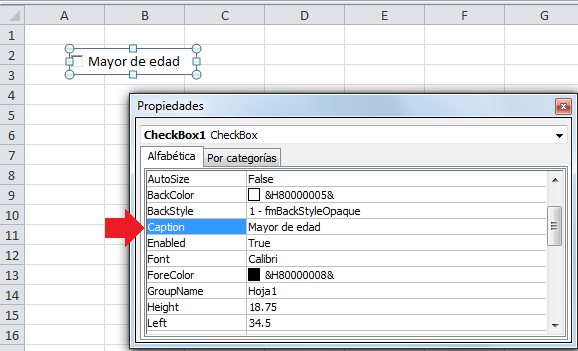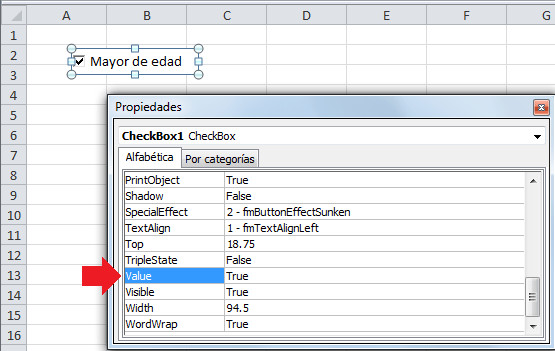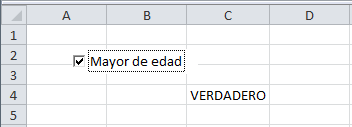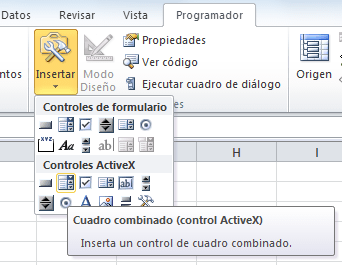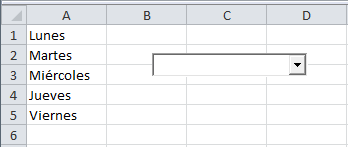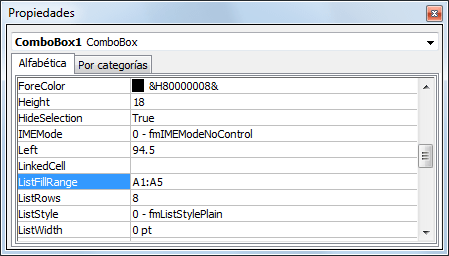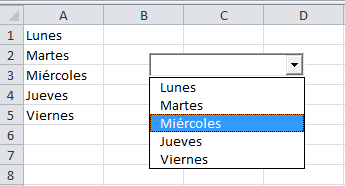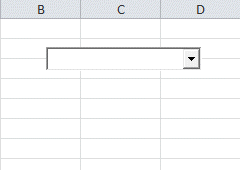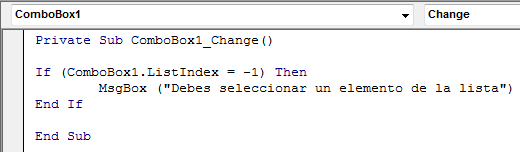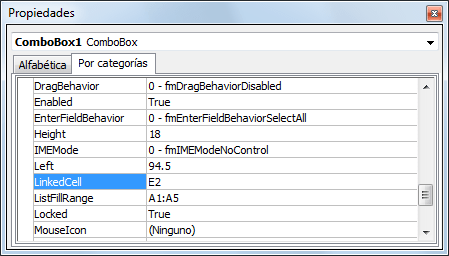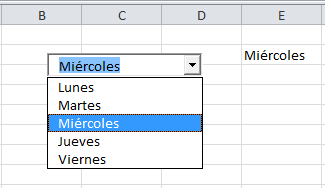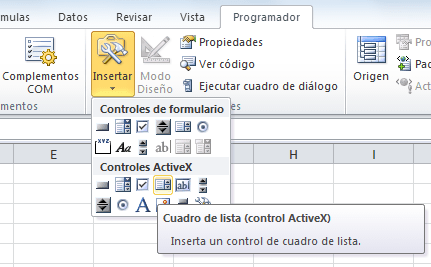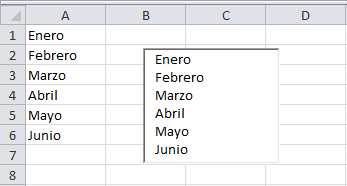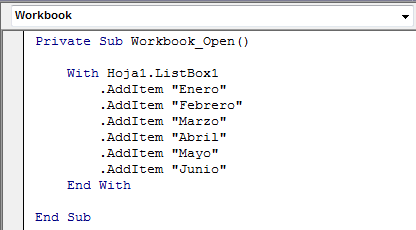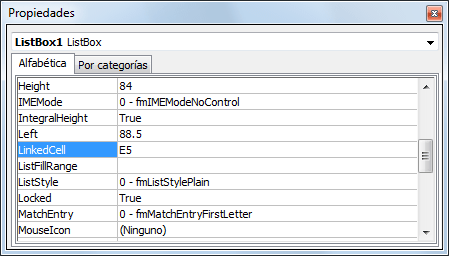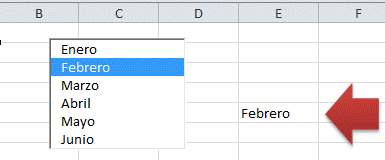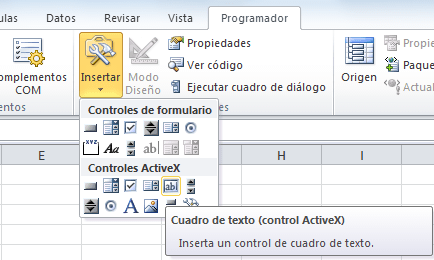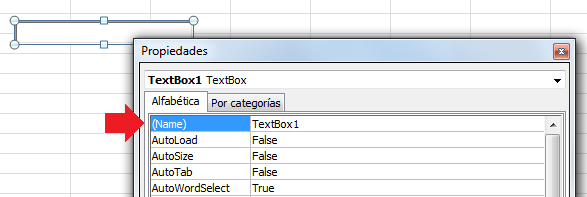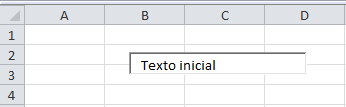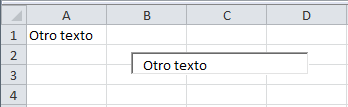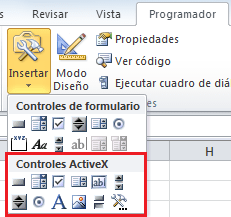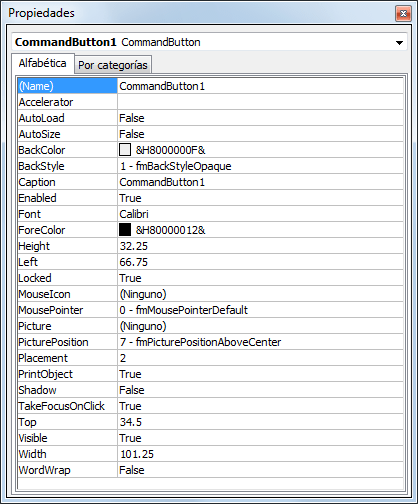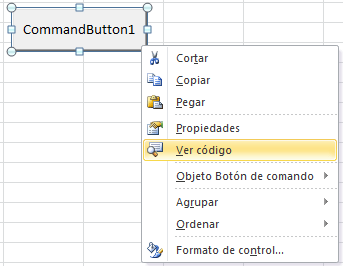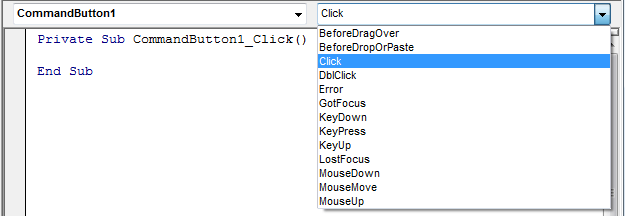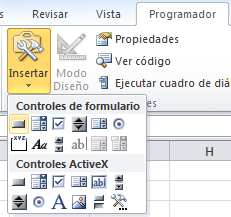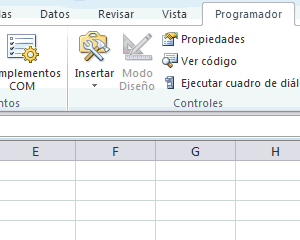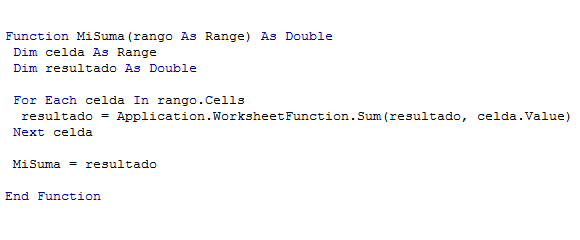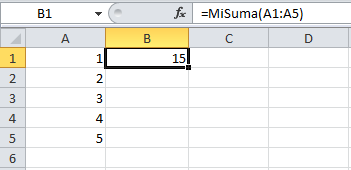Introducción al uso de tablas en Excel
Tu información en Excel es muy útil si sabes como analizarla adecuadamente. Si tienes un conocimiento básico de las tablas en Excel podrás organizar la información de una manera fácil de entender.
Esta es una serie de artículos previamente publicados en este sitio Web que te ayudarán a aprender lo escencial para utilizar las tablas en Excel de manera que puedas presentar tus datos adecuadamente:
Esta es una serie de artículos previamente publicados en este sitio Web que te ayudarán a aprender lo escencial para utilizar las tablas en Excel de manera que puedas presentar tus datos adecuadamente:
- ¿Qué es una tabla de Excel?
- Tablas en Excel
- Cómo crear una tabla en Excel
- Agregar filas a una tabla de Excel
- Editar registros de una tabla de Excel
- Aplicar estilos a una tabla de Excel
- Filtrar registros de una tabla
- Filtrar números en Excel
- Filtrar datos por fecha
- Filtrar datos de tabla por color
- Fórmulas en tablas de Excel
- Referencias estructuradas
1. ¿Qué es una tabla de Excel?
Las tablas de Excel son un rango de celdas que contiene datos y su fila superior es una fila de encabezados que describen el contenido de cada columna. La nueva funcionalidad de tablas fue introducida en Excel 2007.
Aunque siempre hemos podido crear tablas en Excel, la nueva implementación de las tablas nos permite realizar ciertas tareas comunes de una manera más fácil. Además, ayuda a eliminar algunos errores comunes que se cometían con anterioridad.
Entendiendo las tablas de Excel
Las tablas de Excel son un rango de celdas que ha sido estructurado adecuadamente con nuestros datos. Cada fila de una tabla corresponde a una sola entidad, por ejemplo, una tabla puede contener información de los empleados de una empresa y por lo tanto cada fila hará referencia a un empleado diferente.
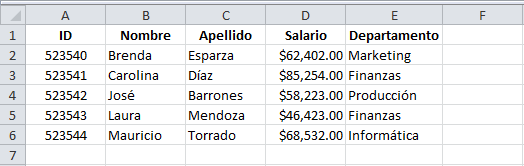
Las tablas tienen encabezados en la parte superior y cada uno de ellos describe la información contenida en cada columna. Así por ejemplo, nuestra tabla de empleados tiene los encabezados ID (de empleado), Nombre, Apellido, Salario, Departamento.
Esta misma tabla se puede crear con cualquier versión de Excel, sin embargo los beneficios los veremos cuando convertimos este rango de celdas en una tabla “oficial”. Para crear una tabla de Excel debemos elegir la ficha Insertar y posteriormente pulsar el botón Tabla. Esto convertirá el rango de celdas en una tabla de Excel.
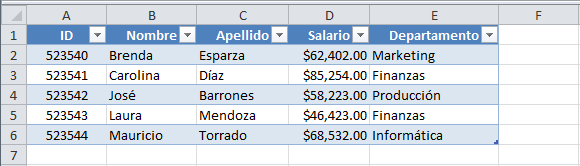
Una vez que hemos convertido un rango de celdas en una tabla, Excel podrá responder de una manera más inteligente a las acciones que hagamos sobre la tabla. Por ejemplo, si creamos un gráfico de Excel basado en una tabla, al momento de agregar nueva información el gráfico será actualizado automáticamente con las nuevas filas de la tabla.
Diferencias entre rangos y tablas de Excel
Diferencias entre rangos y tablas de Excel
A continuación en listaré algunas características de las tablas de Excel que las hacen diferentes a los rangos de celdas:
- Al activar cualquier celda de la tabla se habilitará la ficha contextual llamada Herramientas de tabla la cual contendrá comandos adicionales para trabajar con la tabla.
- Se puede aplicar un estilo a la tabla con tan solo elegirlo de la galería de estilos.
- Cada encabezado de columna contiene una lista desplegable la cual podemos utilizar para ordenar o filtrar los datos de la tabla.
- Si tenemos una tabla que contiene muchas filas y movemos la barra lateral derecha de hacia abajo, en lugar de que los encabezados de la tabla desaparezcan, Excel remplaza automáticamente las letras de las columnas por los encabezados de la tabla.
- Las tablas soportan referencias estructuradas lo que significa que en lugar de utilizar referencias de celdas, podemos utilizar el nombre de la tabla y de los encabezados.
- La esquina inferior derecha de una tabla tiene una pequeña flecha que nos permite agregar fácilmente una nueva fila o una nueva columna. Solamente debemos arrastrar dicha esquina hacia abajo o hacia la derecha.
Las tablas de Excel nos ofrecen diversos beneficios al momento de trabajar con nuestros datos así que puedes comenzar a hacer uso de ellos y tener una mejor experiencia de uso en Excel.
¿Cómo crear una tabla en Excel?
El objetivo de una tabla de Excel es almacenar la información de una manera consistente para que sea más fácil darle formato, ordenarla y filtrarla. Tú puedes crear una tabla en Excel que te ayude a analizar mejor la información.
¿Cómo crear una tabla en Excel?
Para crear una tabla en Excel, lo primero que debes hacer es ingresar los títulos de columna. Así que haz clic en la celda en blanco en donde deseas introducir la nueva tabla e ingresa los títulos de columna como pueden ser: No. de empleado, Departamente, Nombre, Apellido, etc. Los títulos de columna deben aparecer siempre en una sola fila y sin celdas vacías entre ellos.

Ahora puedes comenzar a ingresar los datos justo por debajo de los títulos de columna que acabas de crear:

Ahora asegúrate de que la celda activa sea cualquier de las celdas que contienen tus datos y haz clic en el comando Tabla que se encuentra en el grupo Tablas de la ficha Insertar.

Excel detectará el conjunto de celdas que acabas de introducir y colocará un borde punteado sobre los datos, al mismo tiempo que muestra el cuadro de diálogo Crear tabla, el cual automáticamente mostrará el rango de celdas donde se encuentra la información. Si por alguna razón el rango de celdas desplegado es incorrecto, utiliza el botón de selección para elegir el rango de celdas adecuado.

Tabla con encabezados
Antes de hacer clic en el botón Aceptar asegúrate de tener seleccionada la opción La tabla tiene encabezados. Finalmente haz clic en Aceptar y Excel dará formato a la tabla e insertará filtros para cada una de las columnas.

Otra forma de insertar una tabla es haciendo clic en el comando Dar formato como tabla que se encuentra en el grupo Estilos de la ficha Inicio. Con este comando puedes seleccionar desde un inicio el estilo que prefieres dar a la tabla.